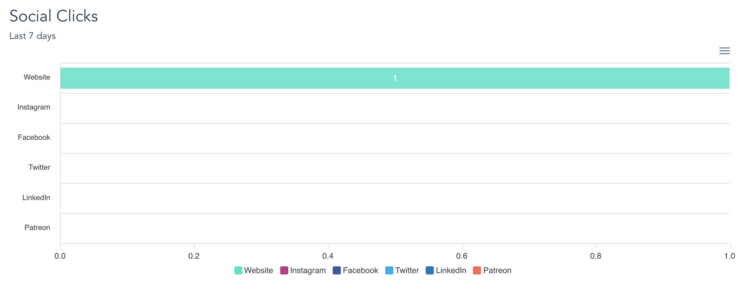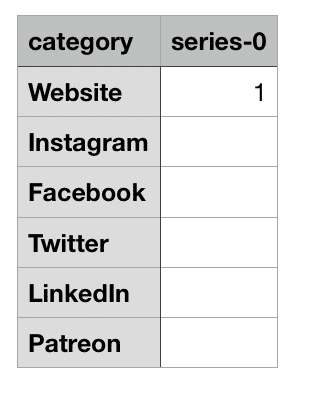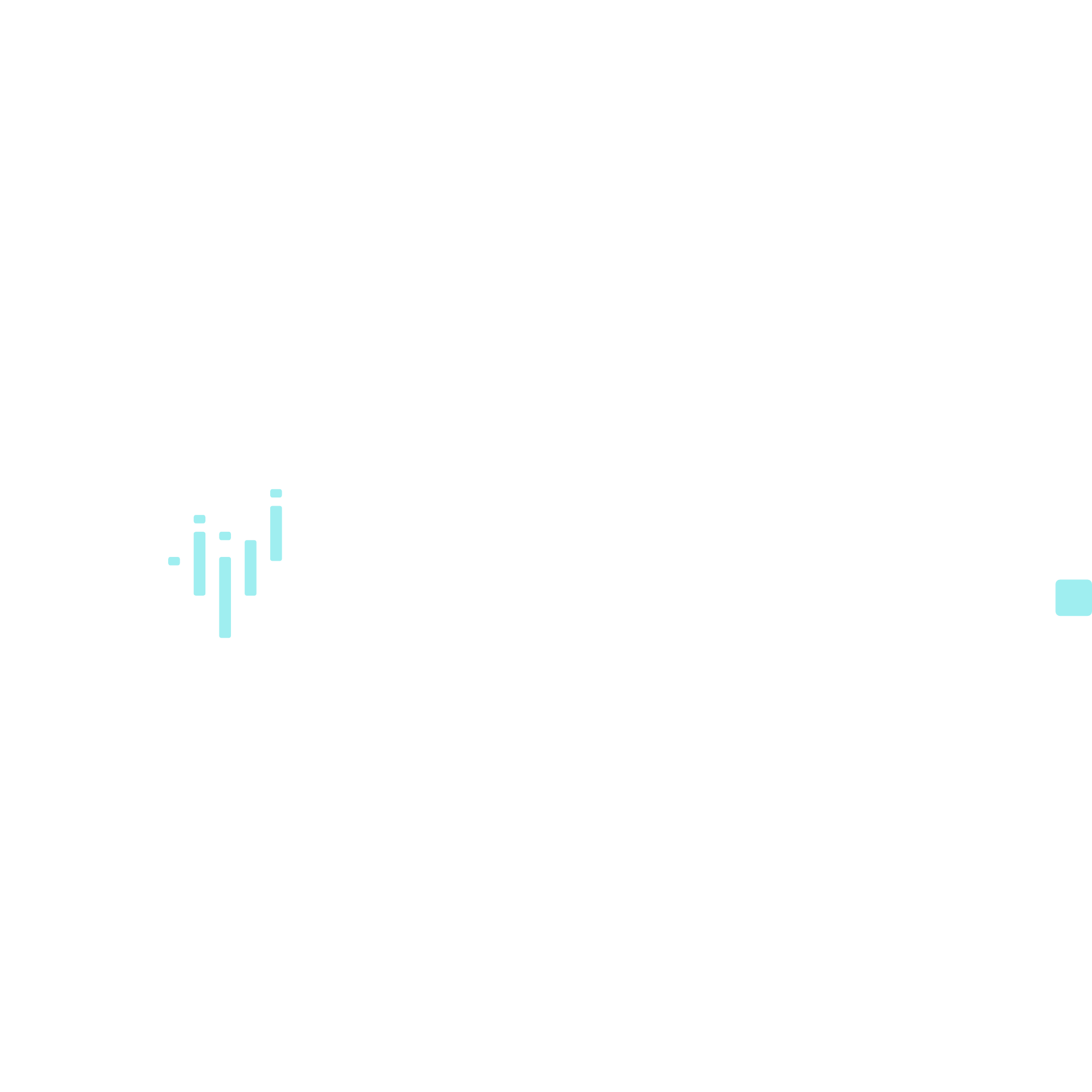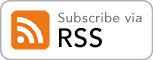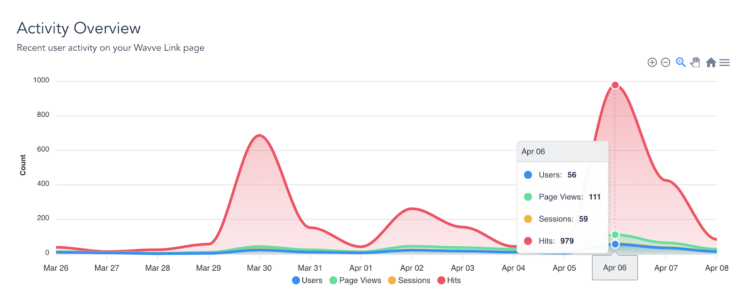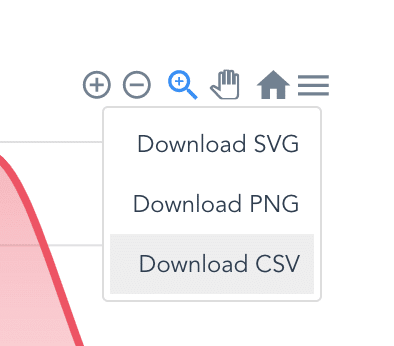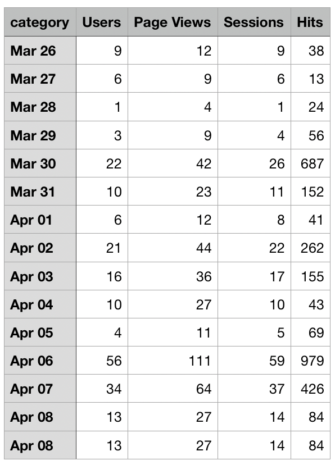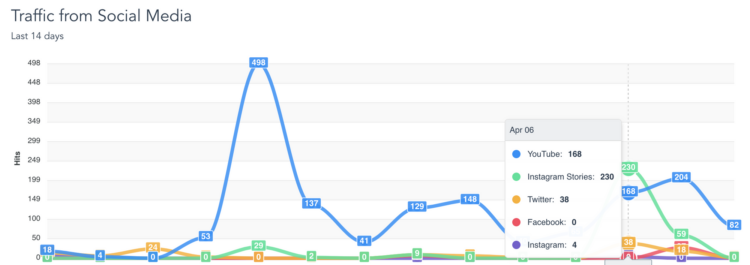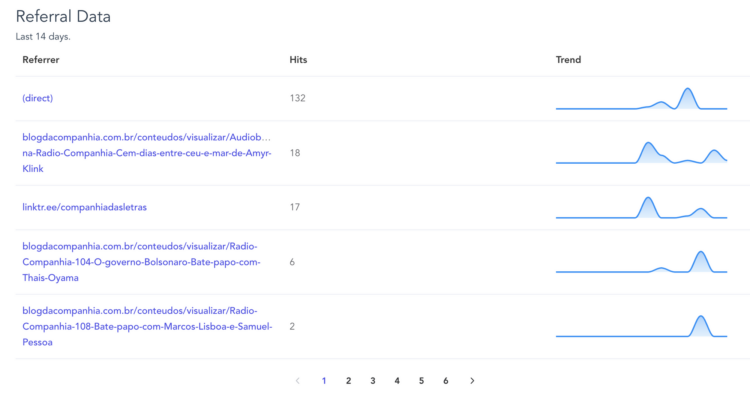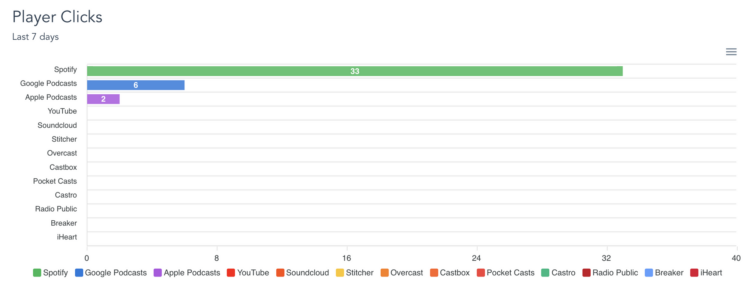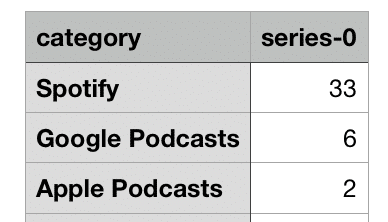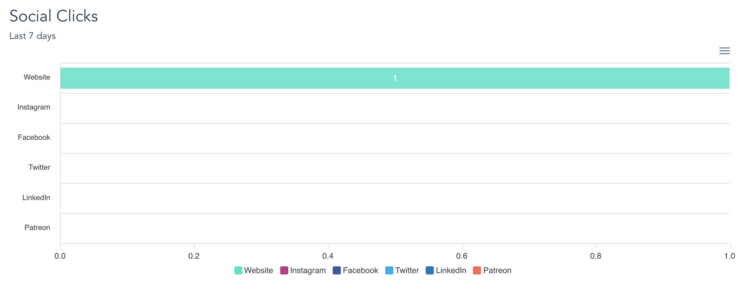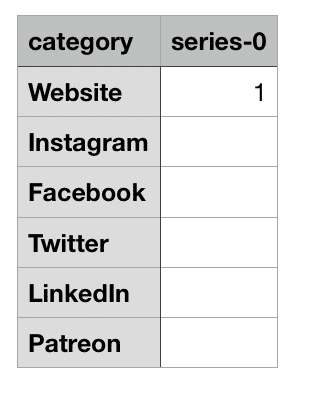Wavve Link offers extra features such as being able to use a custom domain, adding newsletter options, and providing analytics for your Wavve Link page. This article explains what analytics are possible and how they would appear in your Wavve Link settings.
Note: Analytics will not appear immediately. As your audience visits your Wavve Link page, the analytics data will start to populate.
What analytics are provided?
The Wavve Link page analytics will provide data for how many people visit your page, how many times they visit your Wavve Link page, and the amount of hits to that page. It will also display referrals from social media sites, which buttons are used to subscribe to your podcast and on which platforms, and how many times your episodes have been played. Data is also provided for which social media accounts your audience click through on that is linked to your Wavve Link page. See below for more information.
General Analytics Dashboard
The general overview shows the number of unique users, page views, sessions, and hits for the past two weeks.
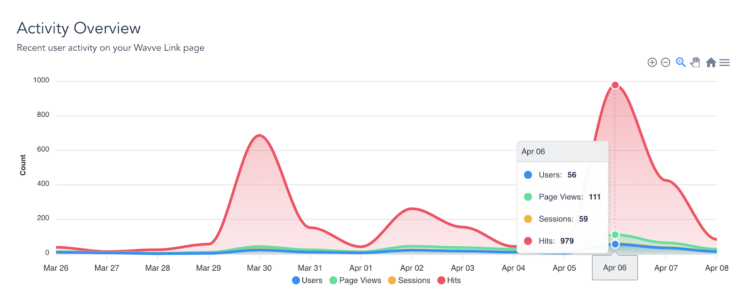
You can download the data by clicking “download CSV” in the top right menu.
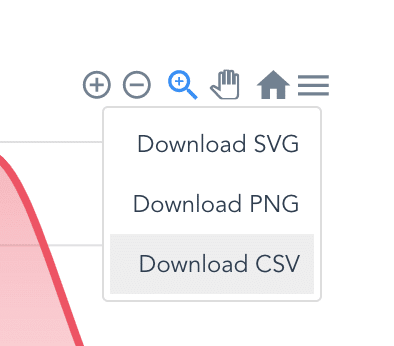
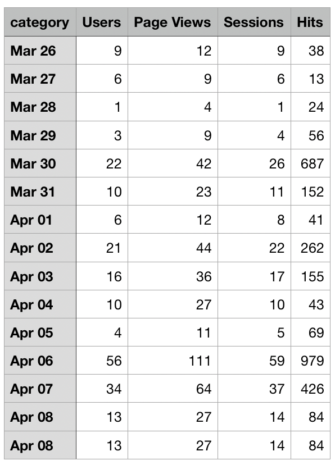
This graph shows referral analytics from various social media platforms.
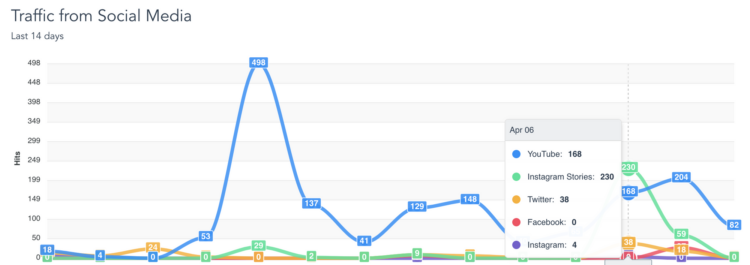
Non Social Referral Data
You may have referrals from non-social media platforms as well. This chart provides information for those sources.
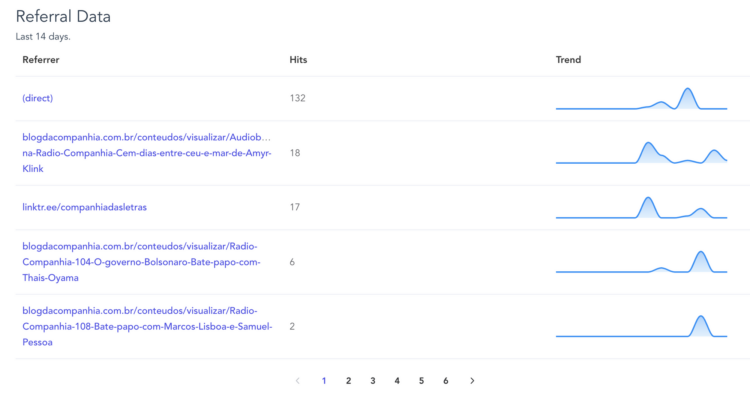
This shows where your clicks are coming from. Note that (direct) will include social media clicks.
Podcast Player Clicks
This graph will show which platforms your audience is clicking through to listen to or subscribe to your show based on platform.
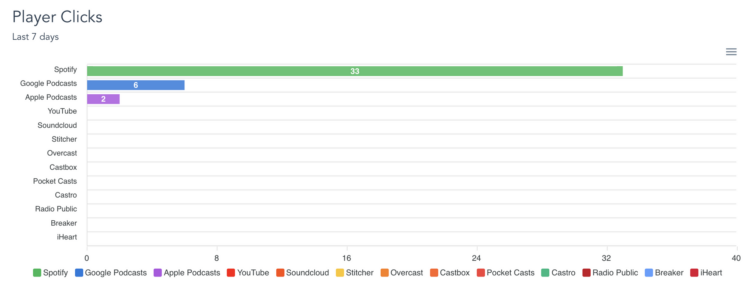
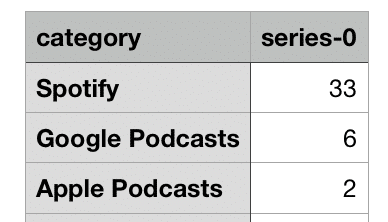
This chart extends social media data and catalogs when users would click on or follow through to your social media accounts linked to your Wavve Link page.